Letters may be printed from many places in the program. A Letters Button appears in the Address Book so that you can send a letter to anyone you have dealt with. Letters may also be sent to the Payors in a Contract. Pressing any Letters Button leads to:
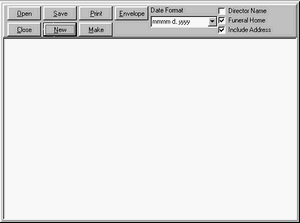
Click on Open to bring up the list of stored Letters.
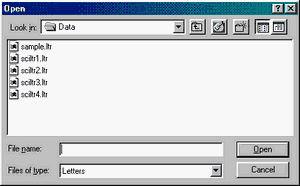
We suggest you start by looking at sample.ltr although you will eventually want to look at the other letters which are designed for use in billing, too. When you open sample.ltr, you will return to the previous window.
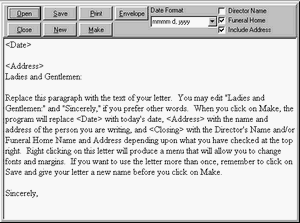
As you can see, sample.ltr contains a basic letter format with instructions in the place of the body. Erase the body of the letter and replace it with your desired text. You may also change the formatting by clicking on the letter with your right hand mouse button to bring up a menu.
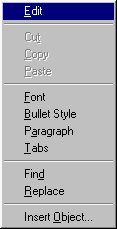
Chosing Edit from this menu will bring up an alternate editing screen with a toolbar. Choosing Font will let you change the font. Bullet Style will format a list of items. Paragraph will adjust margins and indentations. Tabs sets tabs.
As you see, sample.ltr includes structural items in brackets like <Date>. These are Tags. When you click on Make these tags will be replaced with data. <Date> becomes today's date. <Address> becomes the name and address of the person to whom the letter is being sent. Closing becomes the name of the person signing the letter. You may change the font to be used for the data by changing the font on the Tag. You may also move the tag. For example, if you want the date to be centered or right justified, you would highlight the tag, right click to bring up the menu, and then choose Paragraph. Use the drop down list and the check boxes at the upper right of the screen to format the <Date> and <Closing>, respectively.
![]()
When the letter is to your satisfaction click on Save. Always save before using Make so that your Tags and not the instance data are saved.
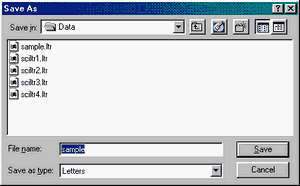
If you were to just click save at this point, you would overwrite the sample letter and lose the instructions. Also, when you next updated your program, your letter would be overwritten with our sample letter. So, change the name to something appropriate before saving.
New clears the screen so that you may type a fresh letter. Close does not close the current letter; it closes the entire letter writing process taking you back to the prior screen.
Print brings up the Windows printer dialog.
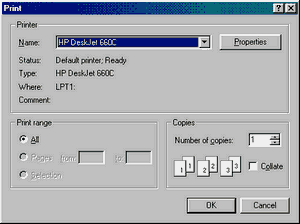
Envelope leads to a dialog
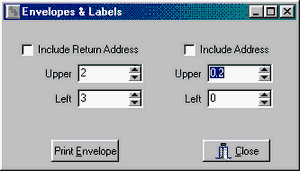
where you may position the addresses before printing.