If you wish to enter your own custom verse, click on Verse Book.
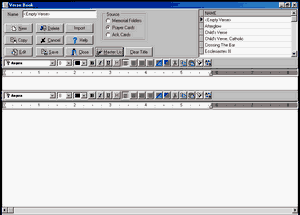
Note that the name of the verse you are editing is <Empty Verse>. You don't want to put a verse into our Empty Verse so be sure to click on New to put in your own verse. The name field is what will show in your verse list not what appears on the card itself. You see that the Verse Book contains two word processing screens. The top one is for entering a title to appear above the verse while the bottom one is for the verse itself. You'll probably want to center the title; you might or might not want to put a carriage return after the title depending upon how much space looks best between the title and your verse. The verse itself might be centered or left justified or even right justified. You can also select a portion of the verse, right click on it, and get to a menu to adjust the margins and spacing for just that portion.
It is not necessary to adjust the fonts within the verse book. The fonts selected here are only used within the verse book. When your cards are actually constructed, the fonts will be replaced with those specified in your font set. If your verse requires a particular font that did not come from ACS, such as a foreign language font, you'll need to use Advanced to create font sets with that font.
You can also Delete verses from your book, Edit them, Copy them from one section to another, or Import them from other files on your computer. Be sure to Save your new verses before you close the Book.
Choosing Master List allows you to add ACS Verses back to your list after they have been deleted. This option may also be used to add new ACS Verses.